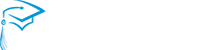Setting up Email
Email on Android Mobile Devices
Email on iOS Mobile Devices
Email on Windows Mobile Devices
Setting up Wifi
Wifi for Android Mobile Devices
- Open your device’s Settings menu.
- Under “Wireless & networks,” touch Wi-Fi.
- Touch the Wi-Fi switch to turn it to the On position.
- You’ll see a list of saved and available networks.
- Choose FUSD-Students from the list of available networks to connect to it.
- When prompted, enter your FUSD username and password.
- Once connected, your device will say “Connected” under the network name and it will show up in your saved networks list. Your device will automatically connect to it when in range.
- Tip: If your device is running Android 5.0 or higher and the saved network you want to connect to isn’t showing up in the list of networks, touch the Menu icon in the top right corner of the screen. Then touch Refresh to reload the list of networks. Touch Add network and enter the network’s name (SSID) and other security details, if needed, then touch Save.
Wifi for iOS Mobile Devices
- Tap Settings > Wi-Fi, and make sure Wi-Fi is turned on. Your device will search for available Wi-Fi networks.
- Select FUSD-Students
- When prompted, enter your FUSD username and password and tap Join.
- Select “Trust” when prompted with the FUSD Certificate.
- Tip: After you’ve joined the network, you should see a check mark next to the network.
Wifi for Windows Mobile Devices
- On Start, flick left to the App list, and then tap Settings > Settings icon > Wi-Fi.
- Make sure that Wi-Fi networking is set to On.
- Select the FUSD-Students network.
- When prompted, enter your FUSD username and password.
- Tap Done when you’re finished.